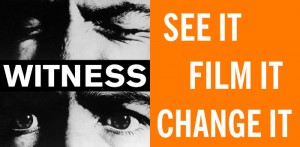Storing Video
Storage Strategies

Storing multiple copies is the most important strategy to ensure that your videos are not lost. You should make at least two copies of your originals, and keep them in different storage locations. Having copies allows you to recover content that has been accidentally deleted, tampered with, or become corrupted. Keep one copy onsite with your originals so you can access it quickly if needed, and one copy offsite in case something happens at your physical space like theft or flood.
Use a Backup Tool
For the parts of your storage that will be updated or changed (e.g. directories in which you add new videos or documentation, or that you plan to reorganize later), use a backup tool to make copies. Backup tools allow you to schedule regular backups to keep up with new content and updates. It can be more efficient than simple copying, because backup can be done incrementally. Backup tools also facilitate the restoration process when damaged or lost files need to be recovered.
Your computer likely comes with backup software installed, such as Time Machine (Mac), or Backup and Restore or File History (PC). There is also various backup software that you can purchase (e.g. Backup Exec) or download for free (e.g. Bacula).
What About Synchronization?
Some services like Dropbox and Google Drive offer synchronization, also known as replication or mirroring. Synchronization mirrors the files in one location (e.g. a directory on your computer) to another (e.g. your online account). Its purpose is to allow you to access the same content in multiple locations. Synchronization is an easy way to make copies, but it is important to note that, unlike regular copies or backups, synced locations are constantly updated to be identical to one another.
If you accidentally change or delete a file in one location, that deletion is also made in the synced location; you therefore cannot restore from a synced copy like you would from a regular copy or backup. Interestingly, some services like Dropbox additionally offer backup for synced files, allowing you to restore deleted files or previous versions of changed files.
Separate Your Copies
Having lots of copies will not always protect you from loss if all your copies are in the same place. Imagine for example, if a natural or man-made disaster were to strike, if your property were to be seized, or you were to be barred from entering the locale where your collection is stored. Keeping copies in different places is one of the most important things you can do to safeguard your collection.
Regional Separation
Separate your copies geographically in case something catastrophic happens at one site, such as a flood or bombing. The appropriate location for your secondary copies depends on the threats you face. For example, if you are in a politically unstable region, keep a copy outside of the region; if you are in an environmentally vulnerable area, keep a copy outside of the area.
Institutional Separation
If your organization is under threat, whether politically, financially, or otherwise, consider keeping a separate copy with another organization. Choose an organization that you trust with your collection, and that would not be vulnerable to the same threats as you. See the “Preserve” section in the workflow to learn more about finding a long-term archive.
Storage Media Separation
If possible, store your copies on 2 different types of storage media (e.g. networked storage, external hard drives, offline data tape, etc.) so that you are protected against the particular vulnerabilities of each one. For example, if your networked storage is compromised by hackers, it is good to have copies on offline external hard drives.
Control Access
An important way to safeguard your collection is to control who has physical and electronic access to your storage devices.
- Keep your storage devices in a physically secure place, accessible only to those who need to handle the hardware.
- Store your video files on a volume separate from your other files to limit the number of people who need to access the storage location.
- Set your file sharing and permissions so that only certain people have write-access to the volumes where your collection is stored.
- When you need to provide access to particular files to someone, copy the file and make it accessible in a separate location.
Ensure File Fixity
Storage includes making sure your stored files remain intact and unchanged over time, which can be helped by performing fixity checks. This means computing and comparing a file’s hash value (also commonly called a checksum) with a previously computed hash value. See “Keeping Files Intact (and Proving It)” for more on hashes.
Compute (and make a record of) a hash when you first receive a file, and again when you want to check it. As long as a file remains exactly the same, its hash value will always be the same. If the file is altered in any way, its hash value will be different. You can compare hashes to confirm that files have not become corrupted, that you have copied a file properly from one location to another, or to see if two files in different storage locations are the same as one another.
If a fixity check shows that a file has been altered or corrupted, restore (i.e. make a new copy of) the original file from one of your backup copies.
Refresh your Storage Media
More than likely, you have experienced the frustration of a failed hard drive, a jammed optical disk, or odd-sized memory card for which you have no card reader. No matter what kind of media or device you use, none are designed to last beyond the short-term. The actual lifespan of a piece of media or hardware depends on many factors such as its environment and use, but you should anticipate needing to replace your storage media and hardware every few years.

In This Section
- Introduction
- Storage Strategies
- Storage Media / Hardware
Takeaways
- Make (at least) 2 backup copies of your originals. Keep one backup copy onsite for quick recovery, and one offsite in case of major disaster.
- For the parts of your storage that are frequently updated or changed, use backup software that can perform incremental backups.
- Synchronization – also known as replication or mirroring — is not the same as backup. Synchronization does not allow you to go “back in time” to recover lost or changed files.
- Separate your copies in different geographic locations, on different media, and even with other organizations.
- Control physical and electronic access to your collection to prevent accidental or deliberate tampering and deletion.
- Use hashes – also known as checksums — to periodically check your files for errors to ensure data integrity.
- Consider your available IT support, nature and size of your collection, and access requirements when choosing storage media and devices.
- Different storage media and devices are ideal for different situations. Choose the ones that suit you.
- Fault tolerant storage (i.e. RAID) can protect your files when hardware fails, but it is not the same as copying or backup.
- Anticipate the need to refresh (i.e. replace) your storage media and devices every few (approximately 3-5) years.
Key Concept: Refreshing
Storage devices are not long lasting, and need to be replaced every few years before they fail.
Read More
Key Concept: Fixity
The aim of good storage strategies is to ensure the integrity of stored objects over time.
Read More